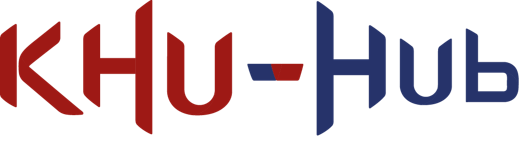Showing
1 changed file
with
1 additions
and
1 deletions
| ... | @@ -50,13 +50,13 @@ npm run server | ... | @@ -50,13 +50,13 @@ npm run server |
| 50 | ## Usage | 50 | ## Usage |
| 51 | 1. Enter your E-Campus ID and PW. | 51 | 1. Enter your E-Campus ID and PW. |
| 52 |  | 52 |  |
| 53 | +<img src="/uploads/c81bbe31252f1acc428c2f0c49fc7dea/image.png" width="500" height="270"> | ||
| 53 | 2. If the ID and password entered are correct, your ecampus information-based calendar will be created. | 54 | 2. If the ID and password entered are correct, your ecampus information-based calendar will be created. |
| 54 | 3. Make sure that the courses you are taking are listed on the left and that your ecampus schedule reflects well. | 55 | 3. Make sure that the courses you are taking are listed on the left and that your ecampus schedule reflects well. |
| 55 | 4. You can add a new schedule by clicking on the empty part of the calendar. | 56 | 4. You can add a new schedule by clicking on the empty part of the calendar. |
| 56 | 5. You can view the schedule by day, week, and month. | 57 | 5. You can view the schedule by day, week, and month. |
| 57 | 6.If you have finished checking the schedule, press the '로그아웃' button in the upper right corner. | 58 | 6.If you have finished checking the schedule, press the '로그아웃' button in the upper right corner. |
| 58 | 59 | ||
| 59 | -## Roadmap | ||
| 60 | 60 | ||
| 61 | ## Contributing | 61 | ## Contributing |
| 62 | 62 | ... | ... |
-
Please register or login to post a comment