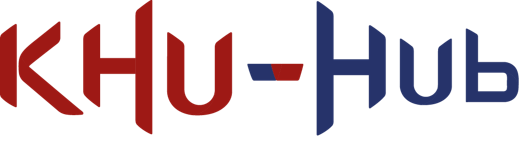Showing
5 changed files
with
359 additions
and
0 deletions
object_detection/imgs/1_1.PNG
0 → 100644
336 KB
object_detection/imgs/1_2.jpg
0 → 100644

14.5 KB
object_detection/imgs/1_3.PNG
0 → 100644
1.17 MB
object_detection/imgs/1_4.PNG
0 → 100644
139 KB
object_detection/make_object_detector.md
0 → 100644
| 1 | +# How to make your own object detector | ||
| 2 | + | ||
| 3 | +> ### with TF (TensorFlow) Object Detection API & GCP (Google Gloud Platform) | ||
| 4 | + | ||
| 5 | +EastFull: LEE DONGCHAN (huromech@gmail.com) | ||
| 6 | + | ||
| 7 | + | ||
| 8 | + | ||
| 9 | +## TF Object Detection API and GCP | ||
| 10 | + | ||
| 11 | + | ||
| 12 | + | ||
| 13 | + | ||
| 14 | + | ||
| 15 | + Object detection is the task of recognizing what class an objects is and where it is located. So, this may be more complex and difficult to implement than a simple classification model. [TensorFlow Object Detection API](https://github.com/tensorflow/models/tree/master/research/object_detection) uses pre-trained object detection model to make it easier to implement object detection functions. In addition, the model can be trained in the cloud using [Google Cloud Platform](https://cloud.google.com/gcp/?utm_source=google&utm_medium=cpc&utm_campaign=na-US-all-en-dr-skws-all-all-trial-b-dr-1008076&utm_content=text-ad-none-any-DEV_c-CRE_109860918967-ADGP_Hybrid+%7C+AW+SEM+%7C+SKWS+%7C+US+%7C+en+%7C+Multi+~+Cloud-KWID_43700009609890930-kwd-19383198255&utm_term=KW_%2Bcloud-ST_%2Bcloud&gclid=CjwKCAiA4Y7yBRB8EiwADV1haezYvLCzbz2c6lJvwoLzlRAcCk7YaVJemA3VasM2MR4axqgmG02MqRoCS48QAvD_BwE) without configuring the hardware environment for learning. Therefore, this article will talk about how to make your own object detector using TensorFlow Object Detection API and Google Cloud Platform :D | ||
| 16 | + | ||
| 17 | + | ||
| 18 | + | ||
| 19 | +## Tabel of Contents | ||
| 20 | + | ||
| 21 | +0. Setting up the Google Cloud Platform | ||
| 22 | +1. Installing TensorFlow and TensorFlow Object Detection API | ||
| 23 | +2. Making dataset | ||
| 24 | +3. Using the pre-trained SSD for Transfer Learning | ||
| 25 | +4. Training and Evaluation Jobs on Google Cloud ML Engine | ||
| 26 | + | ||
| 27 | + | ||
| 28 | + | ||
| 29 | +## 0. Setting up the Google Cloud Platform | ||
| 30 | + | ||
| 31 | + Before we begin, we will do the following to use Google Cloud ML engine and Storage. | ||
| 32 | + | ||
| 33 | +> 1. [Create a project](https://cloud.google.com/resource-manager/docs/creating-managing-projects) | ||
| 34 | +> 2. [Modify a project's billing settings](https://cloud.google.com/billing/docs/how-to/modify-project) | ||
| 35 | +> 3. [Install the Google Cloud SDK](https://cloud.google.com/sdk/install) to use Google Cloud Storage and ML Engine in your workplace (*In my case, I installed Ubuntu 18.04 LTS terminal in Windows 10. For the installaion of terminal, see [Terminal tutorial at fast.ai](https://course.fast.ai/terminal_tutorial.html) and the installation of Goolge Cloud CLI, see [here](https://course.fast.ai/start_gcp.html#step-2-install-google-cli) at course of fast.ai*) | ||
| 36 | +> 4. [Enable the ML Engine APIs](https://console.cloud.google.com/flows/enableapi?apiid=ml.googleapis.com,compute_component&_ga=2.43515109.-1978295503.1509743045) | ||
| 37 | +> 5. [Set up a Google Cloud Storage bucket](https://cloud.google.com/storage/docs/creating-buckets) (*Or, you can use the following command in the Google Cloud CLI*:`gsutil mb gs://YOUR_UNIQUE_BUCKET_NAME`) | ||
| 38 | + | ||
| 39 | + | ||
| 40 | + | ||
| 41 | + Next, you need to add a TPU-specific service account to give the cloud TPU access to the project. Enter the following command to get the name of the account: | ||
| 42 | + | ||
| 43 | +``` | ||
| 44 | +curl -H "Authorization: Bearer $(gcloud auth print-access-token) \ | ||
| 45 | + https://ml.googleapis.com/v1/projects/YOUR_PROJECT_ID:getConfig | ||
| 46 | +``` | ||
| 47 | + | ||
| 48 | + | ||
| 49 | + | ||
| 50 | +After command, copy the `tpuServiceAccount`(it looks like `service-account-12345@cloud-tpu.iam.gserviceaccount.com`) and save then as environment variable: | ||
| 51 | + | ||
| 52 | +``` | ||
| 53 | +export TPU_ACCOUNT=your-service-account | ||
| 54 | +``` | ||
| 55 | + | ||
| 56 | + | ||
| 57 | + | ||
| 58 | +And, give the role of ML serviceAgent to the TPU service account: | ||
| 59 | + | ||
| 60 | +``` | ||
| 61 | +gcloud projects add-iam-policy-binding YOUR_PROJECT_ID \ | ||
| 62 | + --member serviceAccount:$TPU_ACCOUNT --role roles/ml.serviceAgent | ||
| 63 | +``` | ||
| 64 | + | ||
| 65 | + | ||
| 66 | + | ||
| 67 | +## 1. Installing TensorFlow and TensorFlow Object Detection API | ||
| 68 | + | ||
| 69 | + You can install the TensorFlow Object Detection API by following [this installaion](https://github.com/tensorflow/models/blob/master/research/object_detection/g3doc/installation.md). Please refer to [here](https://www.tensorflow.org/install/) for more detailed procedures on TensorFlow. (*Notes: In my case, the version under tensorflow 1.13 and tensorflow 2.x did not work properly. I used the tensorflow 1.14.0 in a number of attempts :D - as of Feb, 2020*) | ||
| 70 | + | ||
| 71 | + | ||
| 72 | + | ||
| 73 | +## 2. Making dataset | ||
| 74 | + | ||
| 75 | +### 2.1. gathering data | ||
| 76 | + | ||
| 77 | + | ||
| 78 | + | ||
| 79 | + There is still one more important process left! We need data before we build our detection model. In my case, I have collected several data to find a badprint that frequently occurs in 3D printing. Collect data for your object detector :D | ||
| 80 | + | ||
| 81 | + | ||
| 82 | + | ||
| 83 | + ### 2.2. labeling data | ||
| 84 | + | ||
| 85 | + | ||
| 86 | + | ||
| 87 | + Now, we label the data that we have collected. I used [VoTT (Visual Object Tagging Tool)](https://github.com/microsoft/VoTT) to carry out labelling and saved it in the form of a `.csv` file. | ||
| 88 | + | ||
| 89 | +In fact, it doesn't matter which labelling tool you use. However, if yo want to follow this article to configure the dataset, the information (about `filename`, `xmin`, `ymin`, `xmax`, `ymax`, `class`) must be specified in the `.csv` file. | ||
| 90 | + | ||
| 91 | + | ||
| 92 | + | ||
| 93 | +### 2.3. generating TFRecords | ||
| 94 | + | ||
| 95 | + In order to train the object detector, we have to create [TFRecords](https://www.tensorflow.org/tutorials/load_data/tfrecord). To do this, we will use `generate_tfrecord.py` from [datitran's raccon_dataset](https://github.com/datitran/raccoon_dataset). Before make TFRecords we need to change a few lines in the `generate_tfrecord.py`. | ||
| 96 | + | ||
| 97 | +From: | ||
| 98 | + | ||
| 99 | +```python | ||
| 100 | +# TO-DO replace this with label map | ||
| 101 | +def class_text_to_int(row_label): | ||
| 102 | + if row_label == 'raccoon': | ||
| 103 | + return 1 | ||
| 104 | + else: | ||
| 105 | + None | ||
| 106 | +``` | ||
| 107 | + | ||
| 108 | + | ||
| 109 | + | ||
| 110 | +To: | ||
| 111 | + | ||
| 112 | +```python | ||
| 113 | +# TO-DO replace this with label map | ||
| 114 | +def class_text_to_int(row_label): | ||
| 115 | + if row_label == 'bad': | ||
| 116 | + return 1 | ||
| 117 | + elif row_label == 'WHAT YOU WANT !': | ||
| 118 | + return 2 | ||
| 119 | + #. | ||
| 120 | + #. | ||
| 121 | + #. | ||
| 122 | + else: | ||
| 123 | + None | ||
| 124 | +``` | ||
| 125 | + | ||
| 126 | +If you are using a different dataset, you must replace the class name. | ||
| 127 | + | ||
| 128 | + | ||
| 129 | + | ||
| 130 | +Now our TFRecords can be generated by: | ||
| 131 | + | ||
| 132 | +``` | ||
| 133 | +python generate_tfrecord.py \ | ||
| 134 | + --csv_input=YOUR_PATH/TRAIN_CSV_NAME.csv \ | ||
| 135 | + --output_path=YOUR_PATH/train.record \ | ||
| 136 | + --image_dir=YOUR_PATH/IMAGE_DIR | ||
| 137 | + | ||
| 138 | +python generate_tfrecord.py \ | ||
| 139 | + --csv_input=YOUR_PATH/VALID_CSV_NAME.csv \ | ||
| 140 | + --output_path=YOUR_PATH/val.record \ | ||
| 141 | + --image_dir=YOUR_PATH/IMAGE_DIR | ||
| 142 | +``` | ||
| 143 | + | ||
| 144 | + | ||
| 145 | + | ||
| 146 | +Next, we will place the `.tfrecord` on our Google Cloud Storage bucket. | ||
| 147 | + | ||
| 148 | +``` | ||
| 149 | +gsutil -m cp -r YOUR_PATH/train.record gs://YOUR_UNIQUE_BUCKET_NAME/data/ | ||
| 150 | +gsutil -m cp -r YOUR_PATH/val.record gs://YOUR_UNIQUE_BUCKET_NAME/data/ | ||
| 151 | +``` | ||
| 152 | + | ||
| 153 | + | ||
| 154 | + | ||
| 155 | +### 2.4. creating a label map | ||
| 156 | + | ||
| 157 | + The label map maps an id to a name. This file is in `.pbtxt` format. In my case, I made it using the vim editor in terminal. | ||
| 158 | + | ||
| 159 | +``` | ||
| 160 | +item { | ||
| 161 | + id: 1 | ||
| 162 | + name: 'bad' | ||
| 163 | +} | ||
| 164 | + | ||
| 165 | +item { | ||
| 166 | + id: 2 | ||
| 167 | + name: 'WHAT YOU WANT !' | ||
| 168 | +} | ||
| 169 | + | ||
| 170 | + . | ||
| 171 | + . | ||
| 172 | + . | ||
| 173 | +``` | ||
| 174 | + | ||
| 175 | + | ||
| 176 | + | ||
| 177 | +After creating a label map, we will place the `.pbtxt` on our Google Cloud Storage bucket. | ||
| 178 | + | ||
| 179 | +``` | ||
| 180 | +gsutil -m cp -r YOUR_PATH/LABEL_MAP.pbtxt gs://YOUR_UNIQUE_BUCKET_NAME/data/ | ||
| 181 | +``` | ||
| 182 | + | ||
| 183 | + | ||
| 184 | + | ||
| 185 | +## 3. Using the pre-trained SSD for Transfer Learning | ||
| 186 | + | ||
| 187 | +### 3.1. downloading model | ||
| 188 | + | ||
| 189 | + There are many pre-trained models we can use. We will use the checkpoints from these pre-trained models and apply to our task. What makes this possible is Transfer Learning. This is a strategy that enables pretty good performance with less time and data. Anyway, please check out the [Object Detection Models Zoo](https://github.com/tensorflow/models/blob/master/research/object_detection/g3doc/detection_model_zoo.md). | ||
| 190 | + | ||
| 191 | +``` | ||
| 192 | +wget http://storage.googleapis.com/download.tensorflow.org/models/object_detection/ssd_mobilenet_v1_fpn_shared_box_predictor_640x640_coco14_sync_2018_07_03.tar.gz | ||
| 193 | + | ||
| 194 | +tar xzf ssd_mobilenet_v1_fpn_shared_box_predictor_640x640_coco14_sync_2018_07_03.tar.gz | ||
| 195 | +``` | ||
| 196 | + | ||
| 197 | +So here we're going to use the ssd model based on the mobilenet. If you want a different model, try it! After downloading the model, upload the checkpoints of the model to Google Cloud Storage: | ||
| 198 | + | ||
| 199 | +``` | ||
| 200 | +gsutil cp ssd_mobilenet_v1_fpn_shared_box_predictor_640x640_coco14_sync_2018_07_03/model.ckpt.* gs://YOUR_UNIQUE_BUCKET_NAME/data/ | ||
| 201 | +``` | ||
| 202 | + | ||
| 203 | + | ||
| 204 | + | ||
| 205 | +### 3.2. configuring the object detection pipeline | ||
| 206 | + | ||
| 207 | + In the TensorFlow Object Detection API, the model parameters, training and eval parameters are defined by a `.config` file. More details in [here](https://github.com/tensorflow/models/blob/master/research/object_detection/g3doc/configuring_jobs.md). Anyway, we'll need to configure some paths in order for the template to work. It will be `PATH_TO_BE_CONFIGURED` in the code. Copy and move the config file corresponding to the model received for modification. | ||
| 208 | + | ||
| 209 | +``` | ||
| 210 | +cp YOUR_PATH/models/research/object_detection/samples/configs/ssd_mobilenet_v1_fpn_shared_box_predictor_640x640_coco14_sync.config . | ||
| 211 | +``` | ||
| 212 | + | ||
| 213 | + | ||
| 214 | + | ||
| 215 | +First, modify the `PATH_TO_BE_CONFIGURED` of the copied file to our Google Cloud Storage bucket. | ||
| 216 | + | ||
| 217 | +``` | ||
| 218 | +sed -i "s|PATH_TO_BE_CONFIGURED|"gs://YOUR_UNIQUE_BUCKET_NAME"/data|g" ssd_mobilenet_v1_fpn_shared_box_predictor_640x640_coco14_sync.config | ||
| 219 | +``` | ||
| 220 | + | ||
| 221 | + | ||
| 222 | + | ||
| 223 | +In addition, modify the other things (`input_path`, `output_path`,`batch_size`, `num_steps`, `total_steps`, and so on). | ||
| 224 | + | ||
| 225 | +From: | ||
| 226 | + | ||
| 227 | +``` | ||
| 228 | + . | ||
| 229 | + . | ||
| 230 | +train_config: { | ||
| 231 | + fine_tune_checkpoint: "gs://YOUR_UNIQUE_BUCKET_NAME/data/model.ckpt" | ||
| 232 | + batch_size: 64 # | ||
| 233 | + sync_replicas: true | ||
| 234 | + startup_delay_steps: 0 | ||
| 235 | + replicas_to_aggregate: 8 | ||
| 236 | + num_steps: 25000 # | ||
| 237 | + data_augmentation_options { | ||
| 238 | + random_horizontal_flip { | ||
| 239 | + } | ||
| 240 | + } | ||
| 241 | + . | ||
| 242 | + . | ||
| 243 | +train_input_reader: { | ||
| 244 | + tf_record_input_reader { | ||
| 245 | + input_path: "gs://YOUR_UNIQUE_BUCKET_NAME/data/mscoco_train.record-00000-of-00100" # | ||
| 246 | + } | ||
| 247 | + label_map_path: "gs://YOUR_UNIQUE_BUCKET_NAME/data/mscoco_label_map.pbtxt" # | ||
| 248 | +} | ||
| 249 | + . | ||
| 250 | + . | ||
| 251 | +``` | ||
| 252 | + | ||
| 253 | + | ||
| 254 | + | ||
| 255 | +To: | ||
| 256 | + | ||
| 257 | +``` | ||
| 258 | + . | ||
| 259 | + . | ||
| 260 | +train_config: { | ||
| 261 | + fine_tune_checkpoint: "gs://YOUR_UNIQUE_BUCKET_NAME/data/model.ckpt" | ||
| 262 | + batch_size: 16 # | ||
| 263 | + sync_replicas: true | ||
| 264 | + startup_delay_steps: 0 | ||
| 265 | + replicas_to_aggregate: 8 | ||
| 266 | + num_steps: 2000 # | ||
| 267 | + data_augmentation_options { | ||
| 268 | + random_horizontal_flip { | ||
| 269 | + } | ||
| 270 | + } | ||
| 271 | + . | ||
| 272 | + . | ||
| 273 | +train_input_reader: { | ||
| 274 | + tf_record_input_reader { | ||
| 275 | + input_path: "gs://YOUR_UNIQUE_BUCKET_NAME/data/train.record" # | ||
| 276 | + } | ||
| 277 | + label_map_path: "gs://YOUR_UNIQUE_BUCKET_NAME/data/LABEL_MAP..pbtxt" # | ||
| 278 | +} | ||
| 279 | + . | ||
| 280 | + . | ||
| 281 | +``` | ||
| 282 | + | ||
| 283 | +This is just an example. Therefore, you should modify the `.config` as you intended. | ||
| 284 | + | ||
| 285 | + | ||
| 286 | + | ||
| 287 | +Just like any other files, upload the `.config` to your Google Cloud Storage bucket. | ||
| 288 | + | ||
| 289 | +``` | ||
| 290 | +gsutil cp ssd_mobilenet_v1_fpn_shared_box_predictor_640x640_coco14_sync.config gs://YOUR_UNIQUE_BUCKET_NAME/data/pipeline.config | ||
| 291 | +``` | ||
| 292 | + | ||
| 293 | +We're ready now! Let's train. | ||
| 294 | + | ||
| 295 | + | ||
| 296 | + | ||
| 297 | +## 4. Training and Evaluation Jobs on Google Cloud ML Engine | ||
| 298 | + | ||
| 299 | + Before we start our training job in Google Cloud ML Engine, we need to package the API, pycocotools and TF slim. | ||
| 300 | + | ||
| 301 | +``` | ||
| 302 | +# From YOUR_PATH/models/research/ | ||
| 303 | +bash object_detection/dataset_tools/create_pycocotools_package.sh /tmp/pycocotools | ||
| 304 | +python setup.py sdist | ||
| 305 | +(cd slim && python setup.py sdist) | ||
| 306 | +``` | ||
| 307 | + | ||
| 308 | + | ||
| 309 | + | ||
| 310 | +And start training! Run following gcloud command: | ||
| 311 | + | ||
| 312 | +``` | ||
| 313 | +gcloud ml-engine jobs submit training `whoami`_object_detection_`date +%s` \ | ||
| 314 | + --job-dir=gs://YOUR_UNIQUE_BUCKET_NAME/train \ | ||
| 315 | + --packages dist/object_detection-0.1.tar.gz,slim/dist/slim-0.1.tar.gz,/tmp/pycocotools/pycocotools-2.0.tar.gz \ | ||
| 316 | + --module-name object_detection.model_tpu_main \ | ||
| 317 | + --runtime-version 1.14 \ | ||
| 318 | + --scale-tier BASIC_TPU \ | ||
| 319 | + --region us-central1 \ | ||
| 320 | + -- \ | ||
| 321 | + --model_dir=gs://YOUR_UNIQUE_BUCKET_NAME/train \ | ||
| 322 | + --tpu_zone us-central1 \ | ||
| 323 | + --pipeline_config_path=gs://YOUR_UNIQUE_BUCKET_NAME/data/pipeline.config | ||
| 324 | +``` | ||
| 325 | + | ||
| 326 | + | ||
| 327 | + | ||
| 328 | +After we start our training , run following command: | ||
| 329 | + | ||
| 330 | +``` | ||
| 331 | +gcloud ml-engine jobs submit training `whoami`_object_detection_eval_validation_`date +%s` \ | ||
| 332 | + --job-dir=gs://YOUR_UNIQUE_BUCKET_NAME/train \ | ||
| 333 | + --packages dist/object_detection-0.1.tar.gz,slim/dist/slim-0.1.tar.gz,/tmp/pycocotools/pycocotools-2.0.tar.gz \ | ||
| 334 | + --module-name object_detection.model_main \ | ||
| 335 | + --runtime-version 1.14 \ | ||
| 336 | + --scale-tier BASIC_GPU \ | ||
| 337 | + --region us-central1 \ | ||
| 338 | + -- \ | ||
| 339 | + --model_dir=gs://YOUR_UNIQUE_BUCKET_NAME/train \ | ||
| 340 | + --pipeline_config_path=gs://YOUR_UNIQUE_BUCKET_NAME/data/pipeline.config \ | ||
| 341 | + --checkpoint_dir=gs://YOUR_UNIQUE_BUCKET_NAME/train | ||
| 342 | +``` | ||
| 343 | + | ||
| 344 | + | ||
| 345 | + | ||
| 346 | +That's all! You can use TensorBoard to see the accuracy of your model. | ||
| 347 | + | ||
| 348 | +``` | ||
| 349 | +# This command needs to be run once to allow your local machine to access your | ||
| 350 | +# GCS bucket. | ||
| 351 | +gcloud auth application-default login | ||
| 352 | + | ||
| 353 | +tensorboard --logdir=gs://YOUR_UNIQUE_BUCKET_NAME/model_dir | ||
| 354 | +``` | ||
| 355 | + | ||
| 356 | + | ||
| 357 | + | ||
| 358 | + | ||
| 359 | + |
-
Please register or login to post a comment