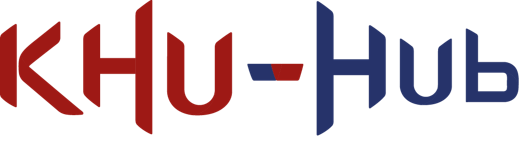Showing
5 changed files
with
359 additions
and
0 deletions
object_detection/imgs/1_1.PNG
0 → 100644
336 KB
object_detection/imgs/1_2.jpg
0 → 100644

14.5 KB
object_detection/imgs/1_3.PNG
0 → 100644
1.17 MB
object_detection/imgs/1_4.PNG
0 → 100644
139 KB
object_detection/make_object_detector.md
0 → 100644
-
Please register or login to post a comment