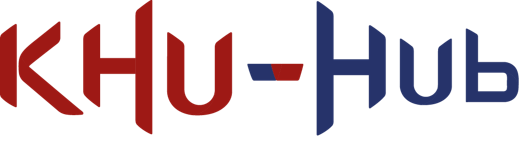Configuring GitLab for HA
Assuming you have already configured a database, Redis, and NFS, you can configure the GitLab application server(s) now. Complete the steps below for each GitLab application server in your environment.
Note: There is some additional configuration near the bottom for secondary GitLab application servers. It's important to read and understand these additional steps before proceeding with GitLab installation.
-
If necessary, install the NFS client utility packages using the following commands:
# Ubuntu/Debian apt-get install nfs-common # CentOS/Red Hat yum install nfs-utils nfs-utils-lib -
Specify the necessary NFS shares. Mounts are specified in
/etc/fstab. The exact contents of/etc/fstabwill depend on how you chose to configure your NFS server. See NFS documentation for the various options. Here is an example snippet to add to/etc/fstab:10.1.0.1:/var/opt/gitlab/.ssh /var/opt/gitlab/.ssh nfs defaults,soft,rsize=1048576,wsize=1048576,noatime,nobootwait,lookupcache=positive 0 2 10.1.0.1:/var/opt/gitlab/gitlab-rails/uploads /var/opt/gitlab/gitlab-rails/uploads nfs defaults,soft,rsize=1048576,wsize=1048576,noatime,nobootwait,lookupcache=positive 0 2 10.1.0.1:/var/opt/gitlab/gitlab-rails/shared /var/opt/gitlab/gitlab-rails/shared nfs defaults,soft,rsize=1048576,wsize=1048576,noatime,nobootwait,lookupcache=positive 0 2 10.1.0.1:/var/opt/gitlab/gitlab-ci/builds /var/opt/gitlab/gitlab-ci/builds nfs defaults,soft,rsize=1048576,wsize=1048576,noatime,nobootwait,lookupcache=positive 0 2 10.1.1.1:/var/opt/gitlab/git-data /var/opt/gitlab/git-data nfs defaults,soft,rsize=1048576,wsize=1048576,noatime,nobootwait,lookupcache=positive 0 2 -
Create the shared directories. These may be different depending on your NFS mount locations.
mkdir -p /var/opt/gitlab/.ssh /var/opt/gitlab/gitlab-rails/uploads /var/opt/gitlab/gitlab-rails/shared /var/opt/gitlab/gitlab-ci/builds /var/opt/gitlab/git-data Download/install GitLab Omnibus using steps 1 and 2 from GitLab downloads. Do not complete other steps on the download page.
-
Create/edit
/etc/gitlab/gitlab.rband use the following configuration. Be sure to change theexternal_urlto match your eventual GitLab front-end URL. Depending your the NFS configuration, you may need to change some GitLab data locations. See NFS documentation for/etc/gitlab/gitlab.rbconfiguration values for various scenarios. The example below assumes you've added NFS mounts in the default data locations.external_url 'https://gitlab.example.com' # Prevent GitLab from starting if NFS data mounts are not available high_availability['mountpoint'] = '/var/opt/gitlab/git-data' # Disable components that will not be on the GitLab application server postgresql['enable'] = false redis['enable'] = false # PostgreSQL connection details gitlab_rails['db_adapter'] = 'postgresql' gitlab_rails['db_encoding'] = 'unicode' gitlab_rails['db_host'] = '10.1.0.5' # IP/hostname of database server gitlab_rails['db_password'] = 'DB password' # Redis connection details gitlab_rails['redis_port'] = '6379' gitlab_rails['redis_host'] = '10.1.0.6' # IP/hostname of Redis server gitlab_rails['redis_password'] = 'Redis Password' Run
sudo gitlab-ctl reconfigureto compile the configuration.
Primary GitLab application server
As a final step, run the setup rake task on the first GitLab application server. It is not necessary to run this on additional application servers.
- Initialize the database by running
sudo gitlab-rake gitlab:setup.
WARNING: Only run this setup task on NEW GitLab instances because it will wipe any existing data.
Note: When you specify
httpsin theexternal_url, as in the example above, GitLab assumes you have SSL certificates in/etc/gitlab/ssl/. If certificates are not present, Nginx will fail to start. See Nginx documentation for more information.
Additional configuration for secondary GitLab application servers
Secondary GitLab servers (servers configured after the first GitLab server) need some additional configuration.
-
Configure shared secrets. These values can be obtained from the primary GitLab server in
/etc/gitlab/gitlab-secrets.json. Add these to/etc/gitlab/gitlab.rbprior to running the firstreconfigurein the steps above.gitlab_shell['secret_token'] = 'fbfb19c355066a9afb030992231c4a363357f77345edd0f2e772359e5be59b02538e1fa6cae8f93f7d23355341cea2b93600dab6d6c3edcdced558fc6d739860' gitlab_rails['secret_token'] = 'b719fe119132c7810908bba18315259ed12888d4f5ee5430c42a776d840a396799b0a5ef0a801348c8a357f07aa72bbd58e25a84b8f247a25c72f539c7a6c5fa' gitlab_ci['secret_key_base'] = '6e657410d57c71b4fc3ed0d694e7842b1895a8b401d812c17fe61caf95b48a6d703cb53c112bc01ebd197a85da81b18e29682040e99b4f26594772a4a2c98c6d' gitlab_ci['db_key_base'] = 'bf2e47b68d6cafaef1d767e628b619365becf27571e10f196f98dc85e7771042b9203199d39aff91fcb6837c8ed83f2a912b278da50999bb11a2fbc0fba52964' Run
touch /etc/gitlab/skip-auto-migrationsto prevent database migrations from running on upgrade. Only the primary GitLab application server should handle migrations.
Troubleshooting
mount: wrong fs type, bad option, bad superblock on
You have not installed the necessary NFS client utilities. See step 1 above.
mount: mount point /var/opt/gitlab/... does not exist
This particular directory does not exist on the NFS server. Ensure the share is exported and exists on the NFS server and try to remount.
Read more on high-availability configuration: